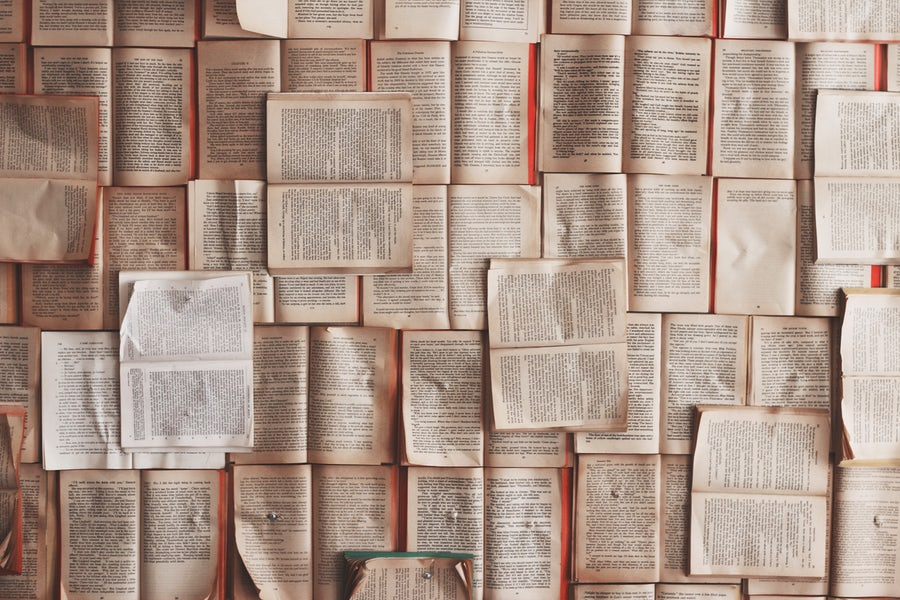バックテスト用のヒストリカルデータはここで決まり!の記事でデータを交えて、なぜAlpari社のヒストリカルデータが良いのか解説しました。
しかし、Alpari社は英語のサイトしか用意されておらず、どのように使い始めたらいいか分からない人もいると思います。
本記事では、Alpari社の登録からダウンロードまで画像を使って見て分かる解説を書きます。読み終わるころには、バックテストの準備万端です!
Contents
Alpariに登録しよう
AlpariでMT4を使用するにはユーザー登録をしなくてはいけません。
それぞれステップに分割して解説します。各ステップは以下の通りです。
1-1. 必要事項を記入しよう
1-2. メールを確認
1-3. MT4をダウンロード
1-1. 必要事項を記入しよう
まずは、Alpariのホームページを開きます
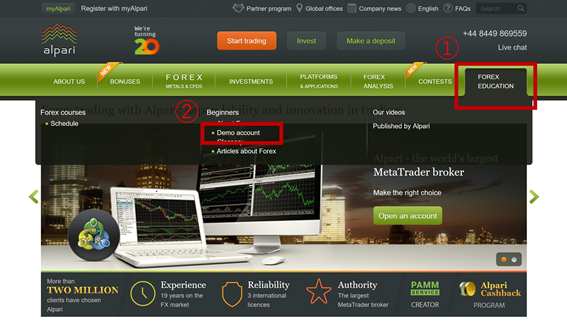
デモアカウントを開設するには、①一番右端の”FOREX EDUCATION”にカーソルを持っていきます。すると、メニューが表示されるので②”Demo account”をクリックします。
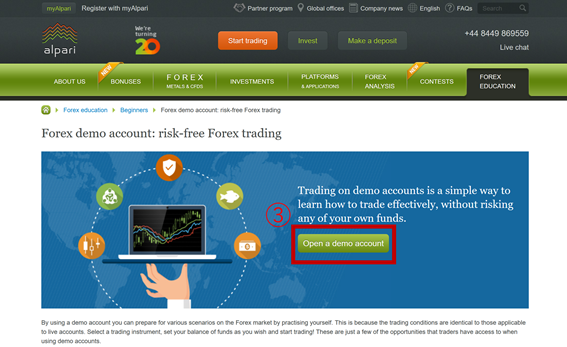
デモアカウントのページに移動したら③”Open demo account”をクリックしてください。
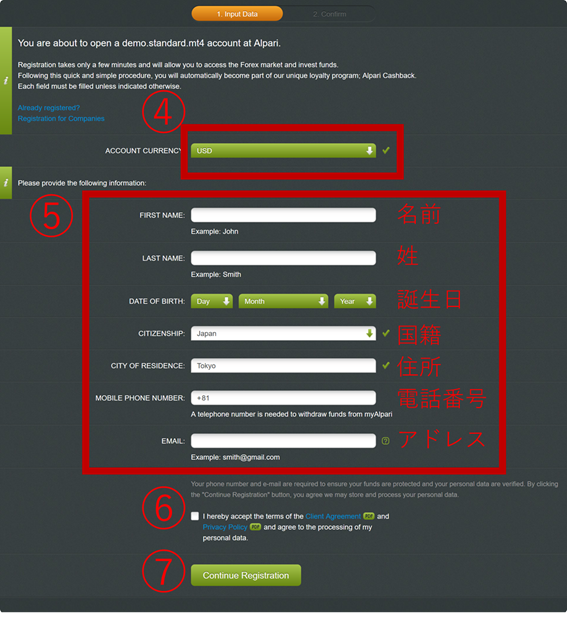
では、それぞれ必要事項を記入していきましょう。通貨はこだわりがなければ④ドル建てでよいでしょう。バックテスト時に通貨を円建てに変えることも可能なので、ここで悩む必要はありません。次に名前と誕生日、住所、電話番号。メールアドレスをそれぞれ記入します。住所は県名をいれます。電話番号は国番号がはいっているので、最初の0を除きましょう。あなたの電話番号が[090-1234-5678]だとしたら、[+81 9012345678]と入力してください。
入力が完了し、⑥承諾書とプライバシーポリシーを読んだらチェックをいれ、⑦”Continue Registration”をクリックします。
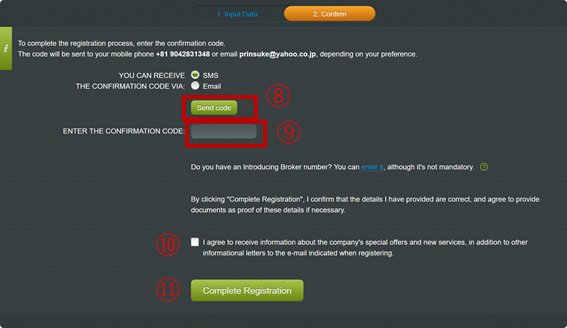
次に⑧”Send code”をクリックするとさきほど登録した携帯に数字4桁のコードが送られてきます。このコードを⑨に入力し、⑩チェックをいれ、⑪”Complete Registration”をクリックすれば登録が完了します。パスワードを変更するよう促されますが、どちらでもかまいません。
1-2. メールを確認
1-1で登録したメールアドレスを確認してみてください。Alpariから二通メールがきていますね? “myAlpari Registration”にはAlpariのウェブサイトにログインするためのIDとパスワードが、”Your New demo.standrd.mt4 Account”にはmt4のIDとパスワードが書いてあります。なくさないようにしてください。
1-3. MT4をダウンロード
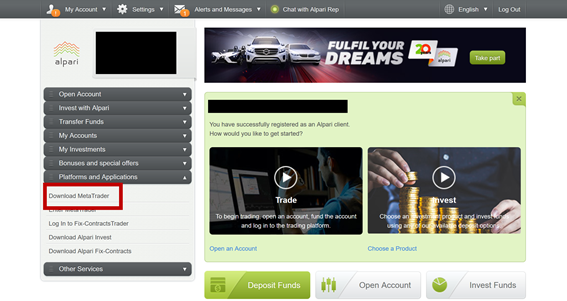
Alpariの登録がすむとこのページが表示されているはずです。もし、表示されていなくてもMyAlpariからログインすればこのページになります。MT4は左のメニューの中の”Platforms and Applications”の下にある、”Download MetaTrader”をクリックしましょう。
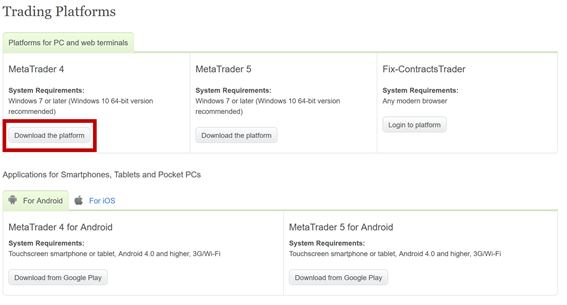
その後MT4の”Download the platform”をクリックすればインストーラーをダウンロードすることができます。
MT4を起動しよう
では、次にMT4の設定にはいっていきます。他社のMT4とログイン方法等は変わらないのですが、はじめての方にも分かりやすいように進めていきます。
それでは早速見ていきましょう
2-1. アカウントにログイン
2-2. MT4に保存できるバーの数を増やす
2-3. ヒストリーセンターでダウンロード
2-1. アカウントにログイン
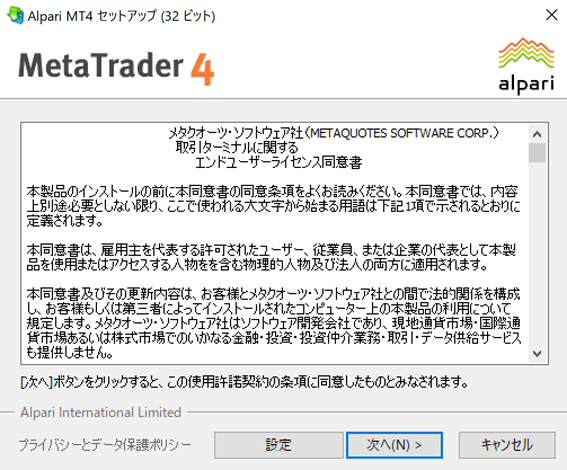
ダウンロードした場所をひらいてインストーラーを起動して次へをクリックしてください。プログレスバーが進み、完了をクリックすればインストール終了です。完了するとブラウザが開き、メタクオーツ社のウェブサイトが表示されますが、消して問題ありません。
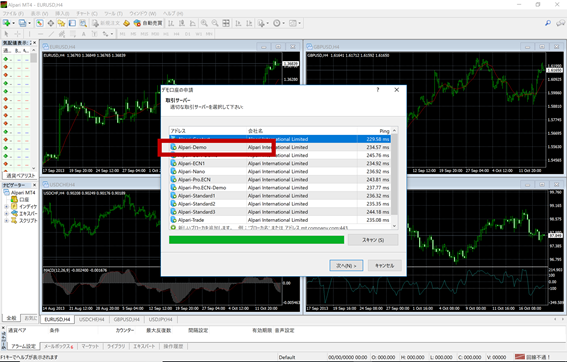
デスクトップに作成されたAlpari MT4のショートカットから起動すると取引サーバーを選択する画面になります。Alpari Demoを選択し、次へをクリックしてください。
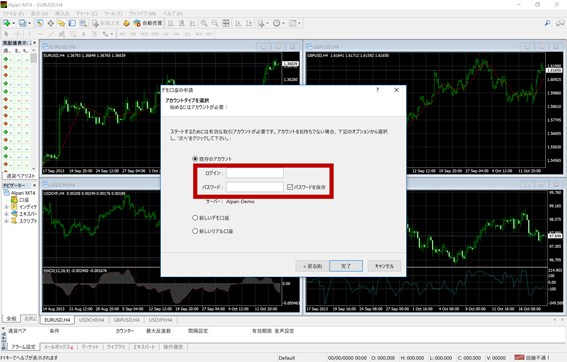
次にメールを確認して、MT4のログインIDとパスワードを入力します。それぞれメール内の”MetaTrader Login”及び”MetaTrader Password”に記入されています。完了を押すと、サーバーとつながり、デモトレードが可能な状態になります。しかし、私達の目標はバックテストですから、もうしばらくお付き合いください。
2-2. MT4に保存できるバーの数を増やす
最初の設定では51200本までしかバーを保存できません。これでは、51200本/60分/24時間≒35.5日分、つまり一ヶ月分の情報しか保存できず、長期のバックテストをすることができません。そこで、ツールバーからツール→オプションを開いてください。
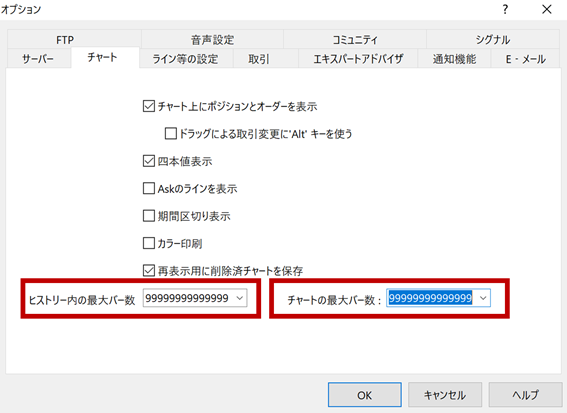
オプションのチャートを開き、「ヒストリー内の最大バー数」と「チャートの最大バー数」に9をたくさん打ち込みましょう。OKを押せば自動的に最大値になります。
2-3. ヒストリーセンターでダウンロード
通常他のMT4を使うと、ホームページからヒストリカルデータをダウンロードして、インポート、時間軸の変更と色々とやる必要があります。しかし、Alpariはクリックひとつでこの作業ができてしまいます。
ツールバーからツール→ヒストリーセンターをひらいてください。
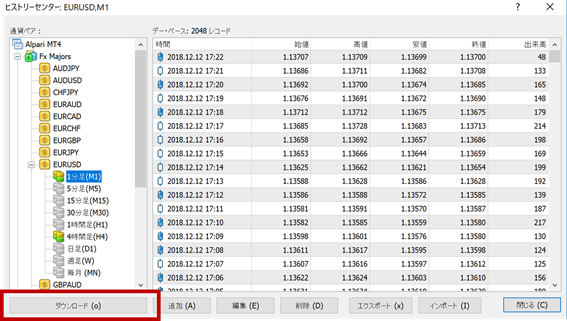
左側のFx Majors、EURUSD、1分足(M1)をそれぞれダブルクリックしてひらいていきます。最後にダウンロードをクリックすれば、ヒストリカルデータのダウンロードは完了です。今回はEURUSDをダウンロードしましたが、自分がバックテストしたい通貨で同様の操作を行うことで任意の通貨ペアのヒストリカルデータを取得することができます。また、1分足をダウンロードすると自動的に他の足も使用可能になります。
以上でAlpariを用いたヒストリカルデータの取得方法になります。登録の手間を考えても、それぞれのヒストリカルデータをウェブサイトから取得したり、足の時間をいちいち変換したりするよりも簡単だと思います。しかも、前回記事で検証したようにデータの正確性も高いので、この機会にぜひ使ってみてください。
また、落とし終わった方はバックテストしてみましょう。簡単にバックテストが初められる入門記事を書きました。
追記-MetaQuotes社のサーバーからダウンロードする表示がでたら
ダウンロードしようとしても最初からMetaQuotes社のヒストリカルデータをダウロードしようとしたり、今までAlpariからダウンロードしていたのに急にMetaQuotesからダウンロードしようとしたりすることがあるようです。
その時は、一度MyAlpariよりメールアドレスのConfirmationがすんでいるか確認してみてください。
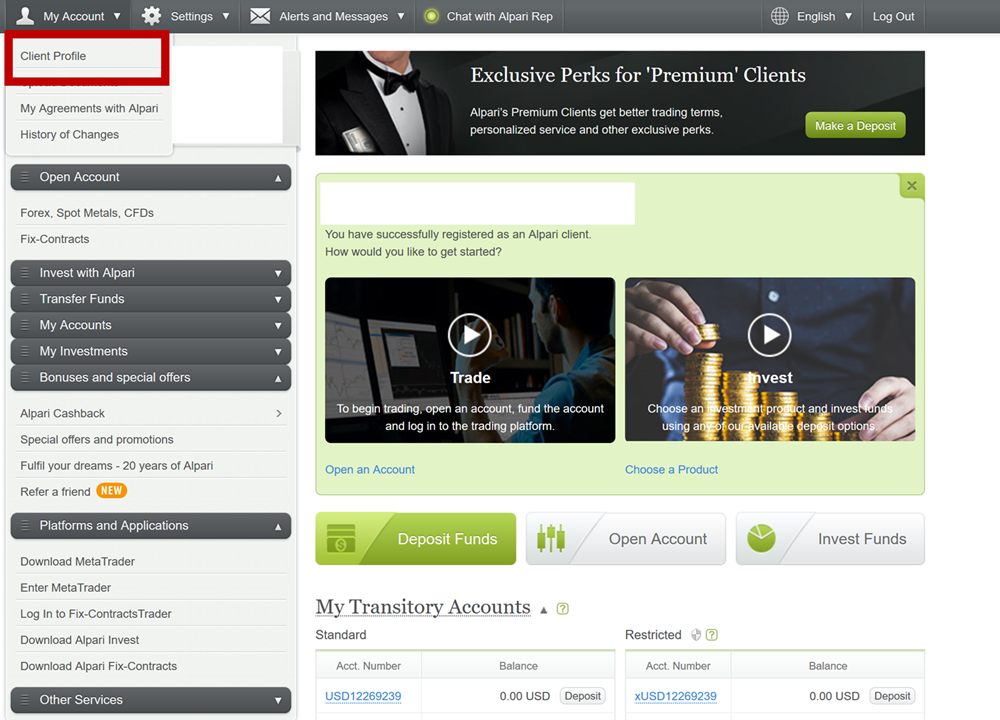
まずいちばん左上よりMy Accountにカーソルをあて、Client Profileをクリックします。
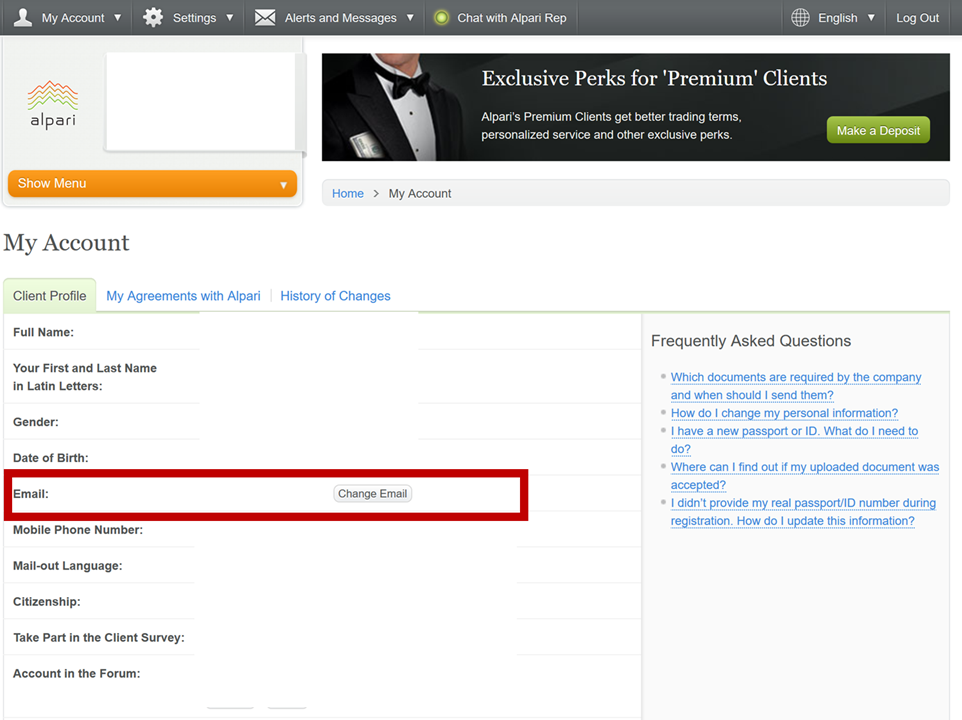
次に自分のメールアドレスの横を確認してください。
もしもここがChange EmailではなくConfirm...となっていたら、クリックしてConfirmation mailを自分に送ってください。
その後Alpariより登録したメールアドレスに到着したメール内の"Confirm your email"のリンクをクリックするとConfirmできます。
再度、ヒストリカルデータをダウンロードするとAlpari社のサーバーよりダウンロードできるようになっているかと思います。